
【イラレ】ブレンドの基本操作|うまくいかない時の対処法も解説
2024年01月25日
illustratorのブレンドツールを使うと、グラデーションの機能では出せない特殊な色合いを表現することができます。
四角、三角、丸、星といったオブジェクトはもちろん、文字にも使うことが可能なので、デザインの幅がグッと広がります。是非覚えて活用してくださいね。
ブレンドツールの基本操作
この章では、ブレンドツールの基本操作を解説します。
スムーズカラー
「スムーズカラー」を使うと、グラデーションツールではできない表現が可能です。

まずは長方形ツールで、異なる二つのオブジェクトを用意します。
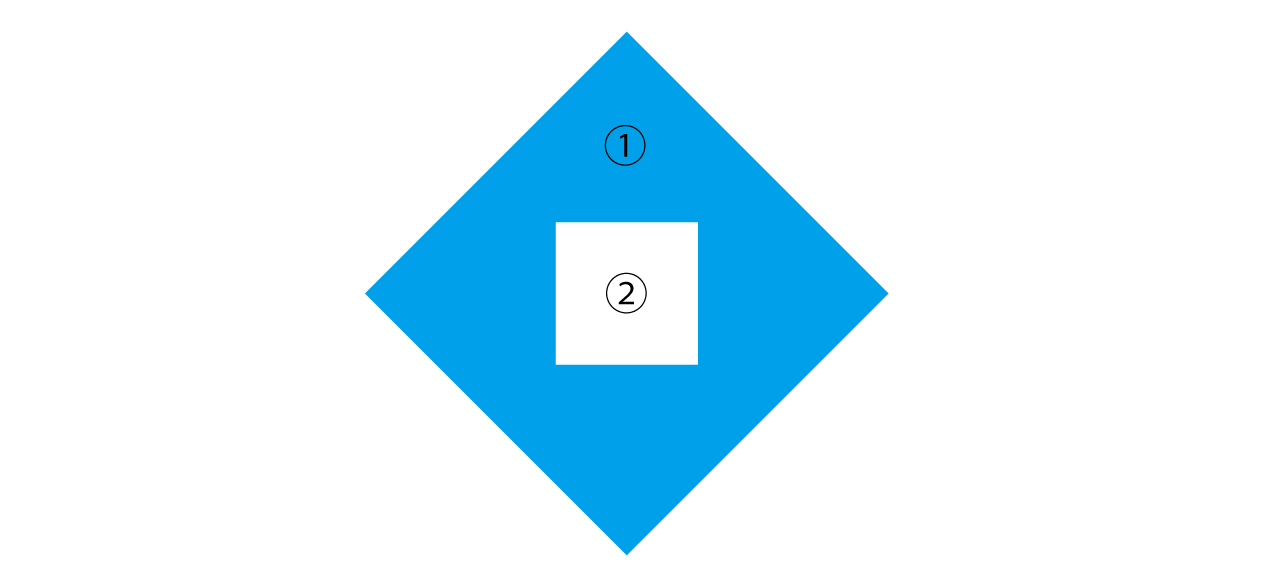
続いてブレンドツールを選びます。ツールバーにあるブレンドボタンをダブルクリックすると、右側のようなオプションが開くので「スムーズカラー」を選んでOKを押します。
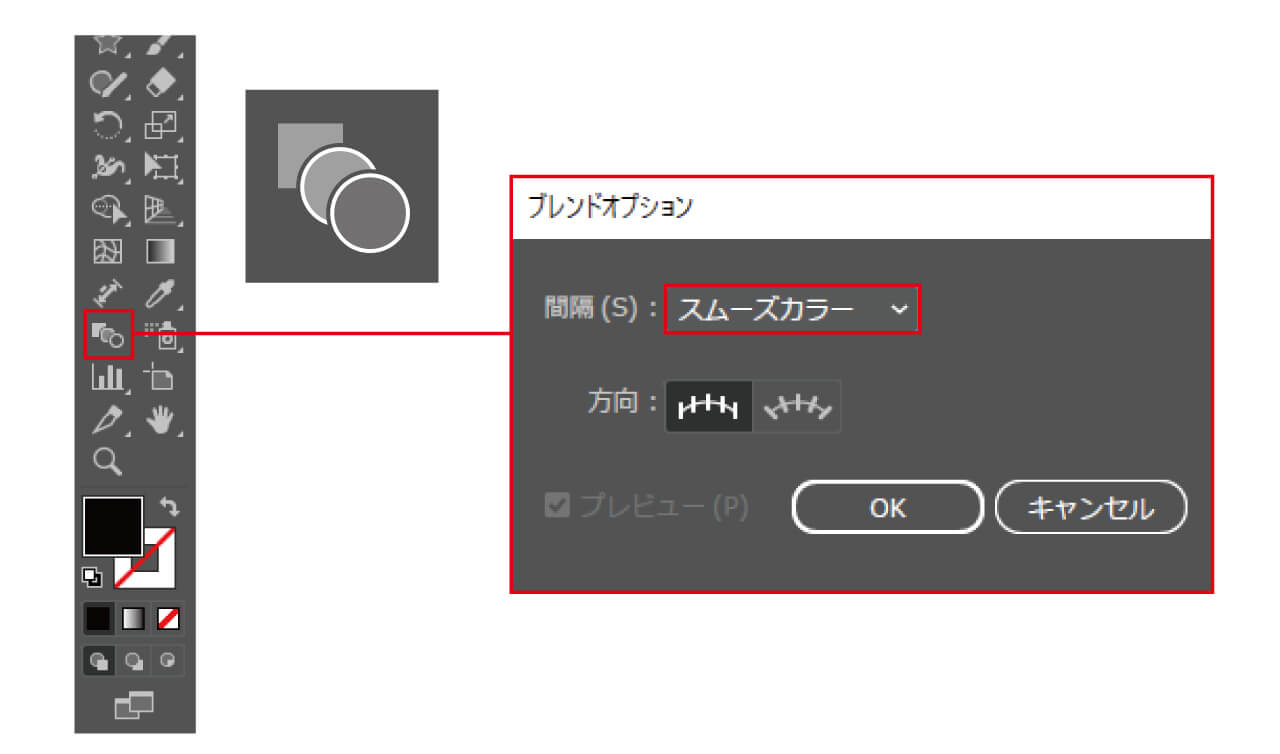
この状態で色違いのオブジェクトを順番にクリックすると、白色と水色のグラデーションが自動的に生成されます。
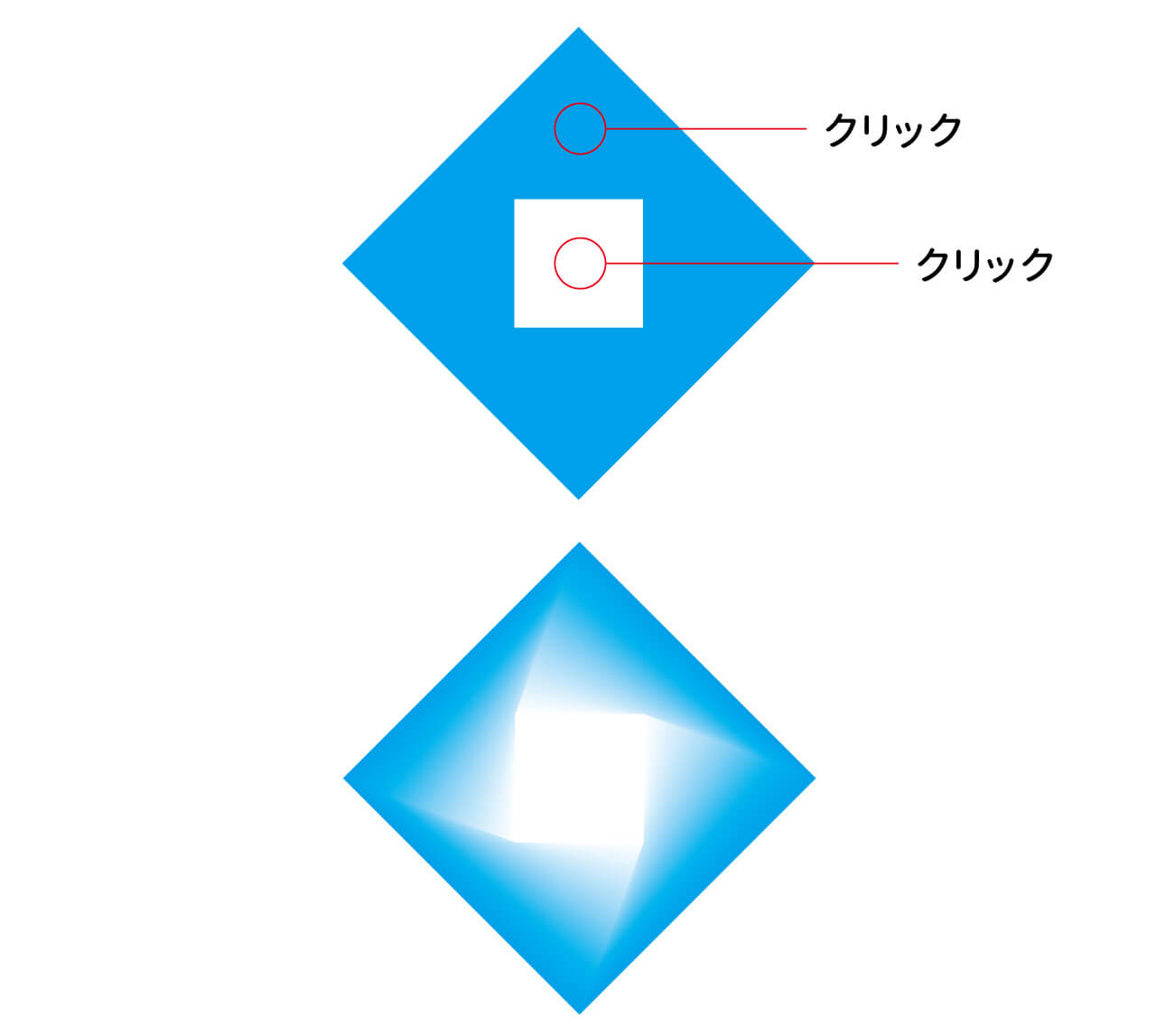
ステップ数
ブレンドのステップ数を使うと、段階的に色の変化を表現することができます。
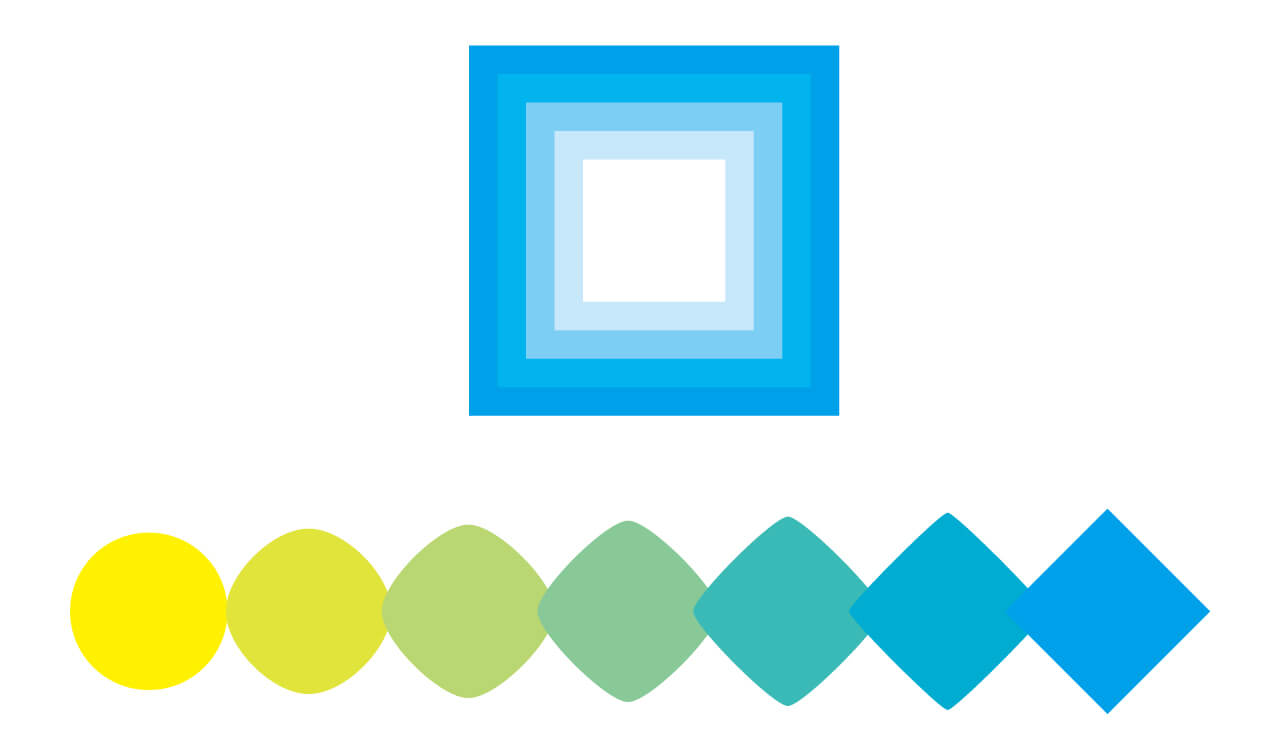
作り方は先程と同じように任意のオブジェクトを作って、最初と最後のオブジェクトを順番にクリックします。ブレンドオプションは「ステップ数」を選びましょう。
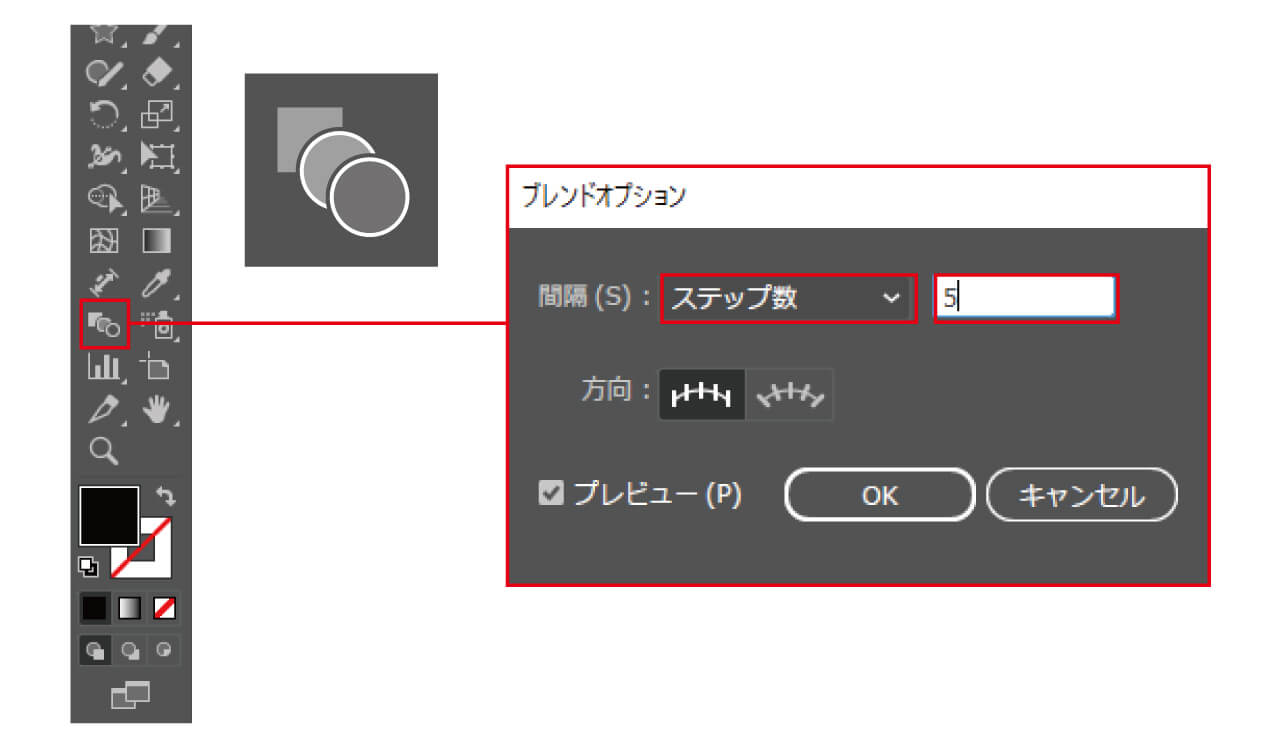
ステップ数とは、色やオブジェクトが変化するまでの回数のことです。下図のように数が多いと重なります。
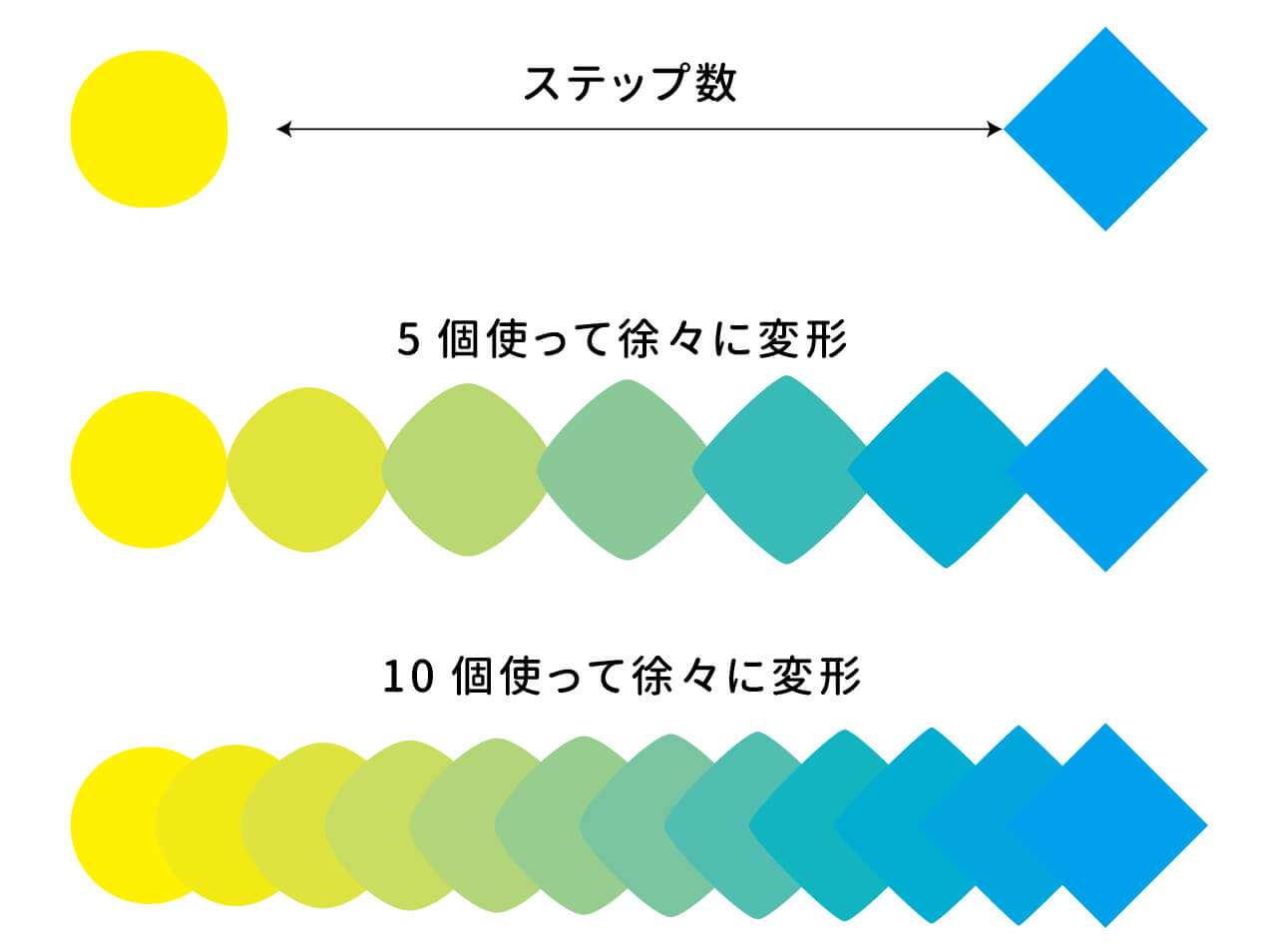
距離
オブジェクトが並ぶ距離を指定したい場合は「距離」を選びます。下図のように数値を入力することができます。
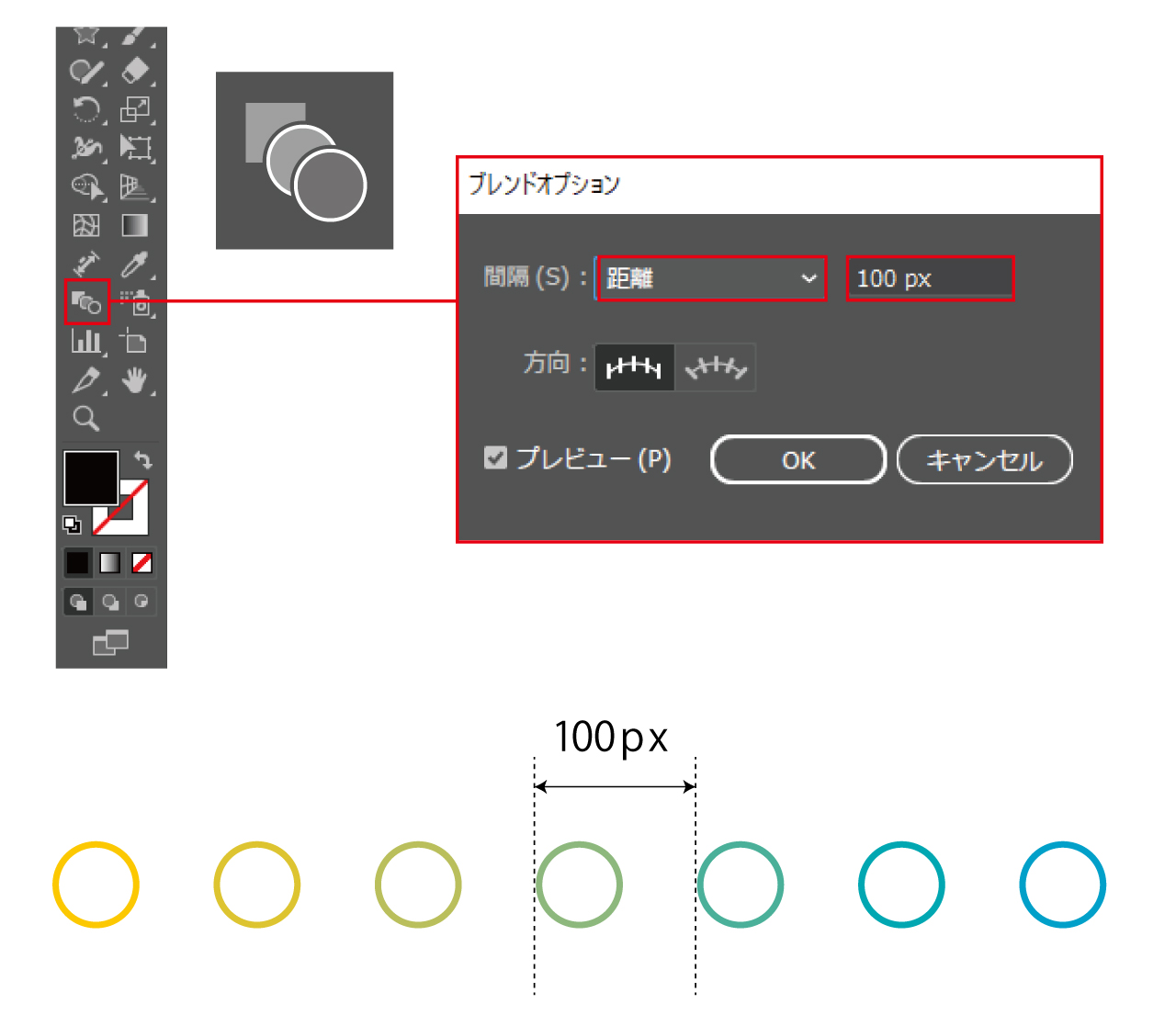
ブレンドで使えるテクニック
上記3つのブレンドツールの基本操作用いながら、デザインで使えるテクニックをご紹介いたします。
ブレンド軸のポイントをドラッグ
ブレンド軸にアンカーポイントを追加して調整すると、直線から波線など、形を編集することができます。
※ブレンド軸とは、アンカーポイントの最初と最後をつなぐ線のことを指します
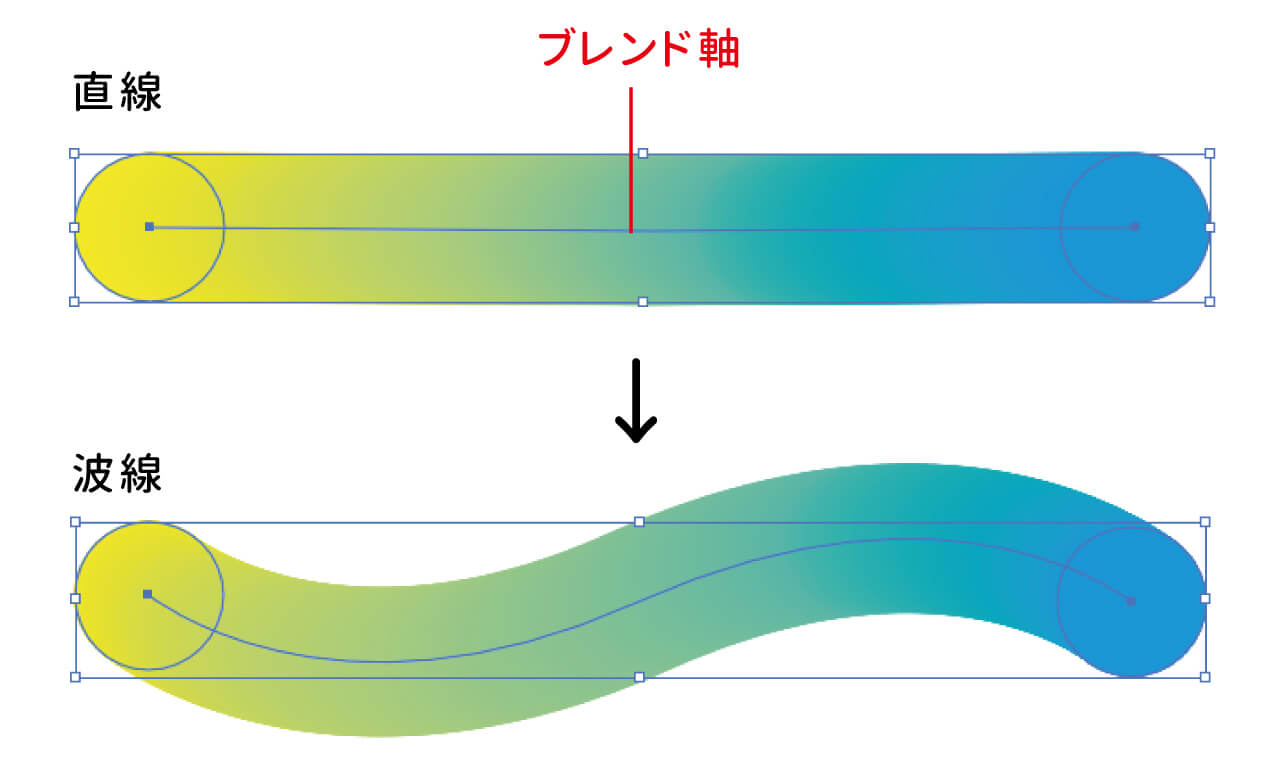
「アンカーポイントの追加ツール」を選んでブレンド軸上でクリックします。
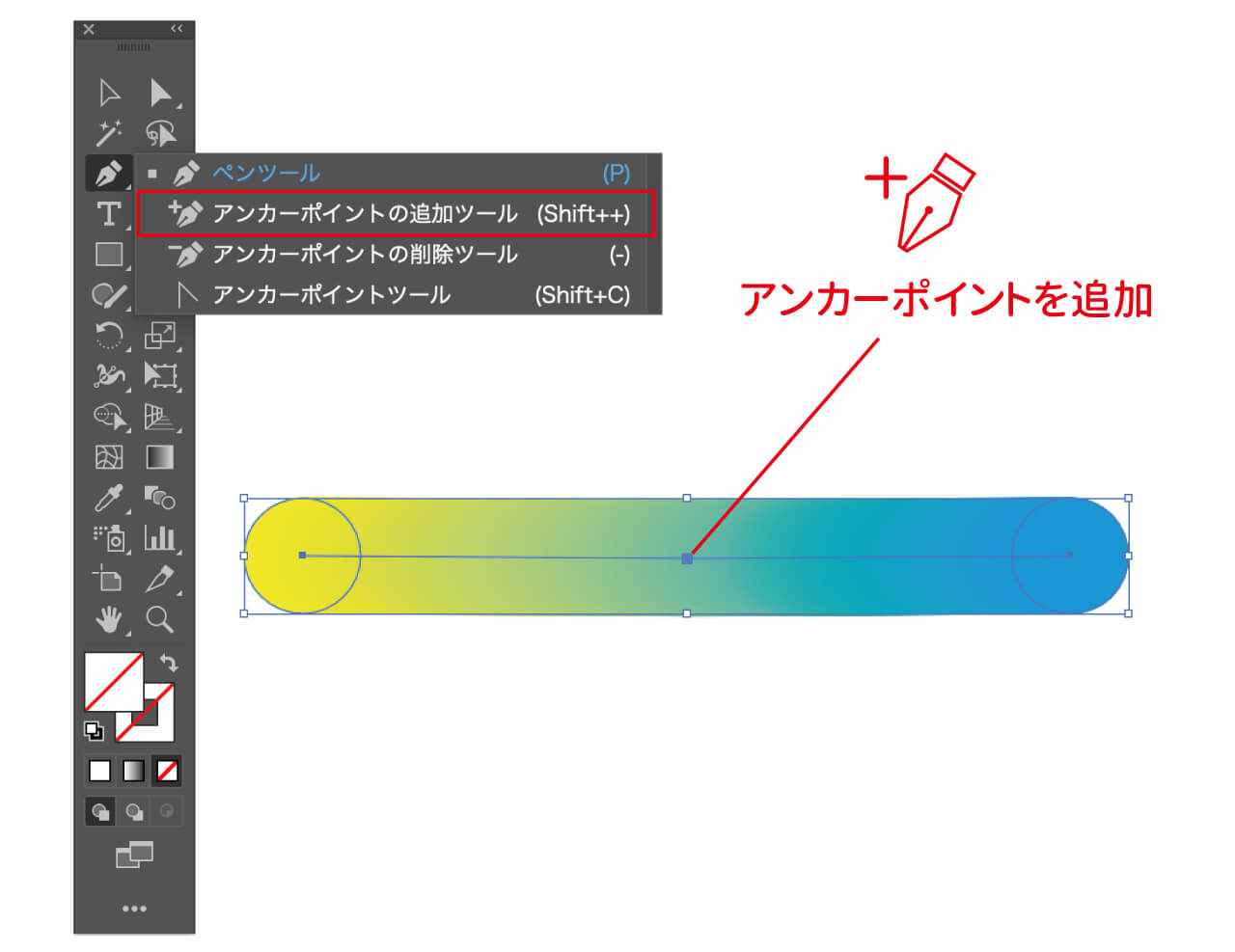
追加したアンカーポイントを「アンカーポイントツール」でドラッグすると、線に動きが加わります。下のような形にしたい場合は、左下方向にドラッグしてください。
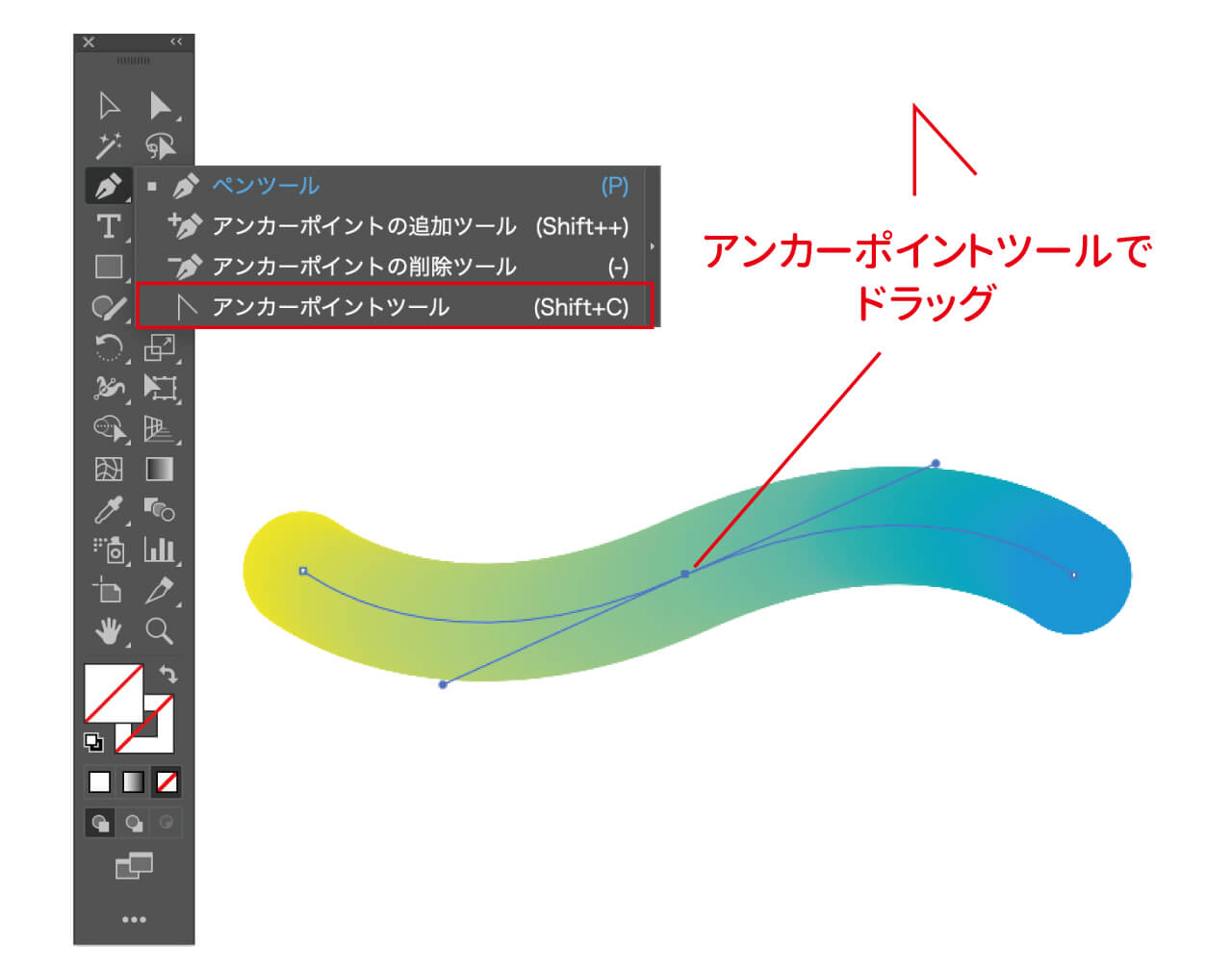
ブレンド軸を置き換え
描いた線に、ブレンドを適応することもできます。ブレンドオブジェクトと線を一緒に選んで「オブジェクト」→「ブレンド」→「ブレンド軸の置き換え」を選ぶと、線の方にブレンドが適応されます。
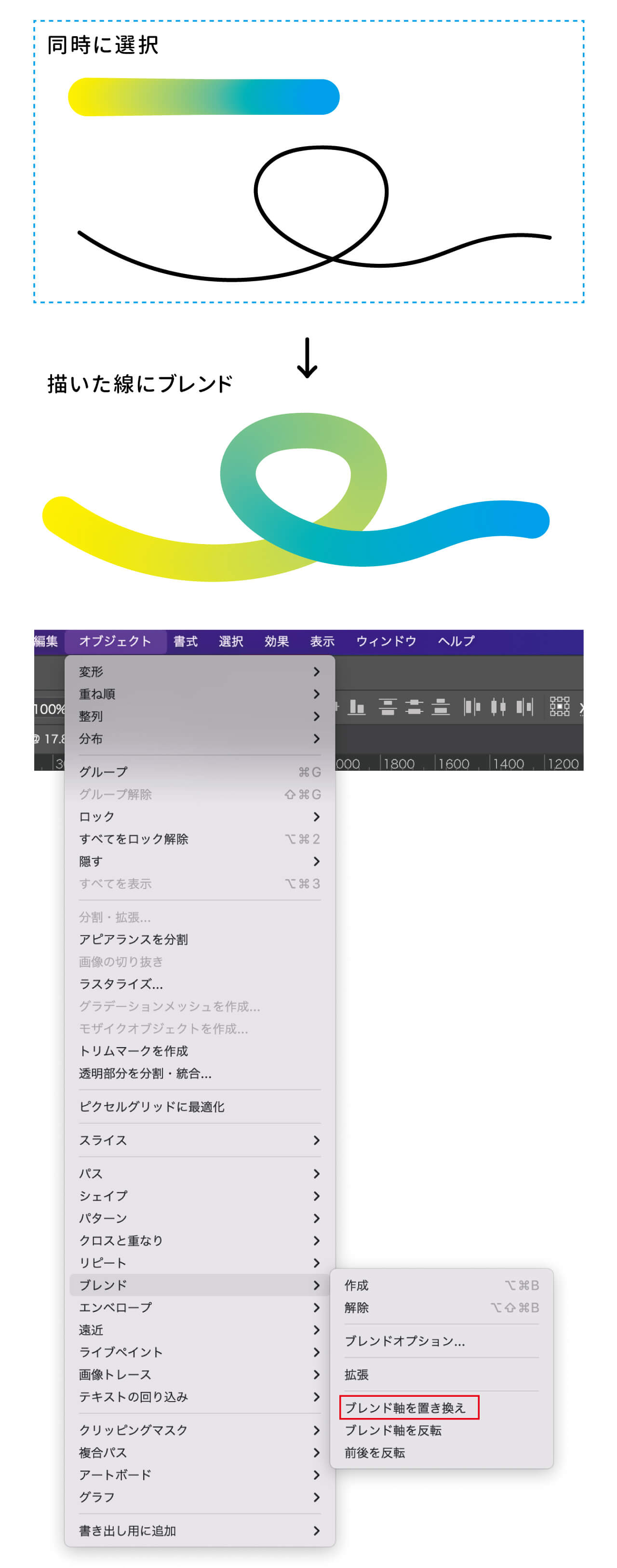
ブレンド軸を反転
ブレンド加工の後にオブジェクトを反転したい時は、「オブジェクト」→「ブレンド」→「ブレンド軸を反転」の手順を踏むと、効果が逆方向に適応されます。
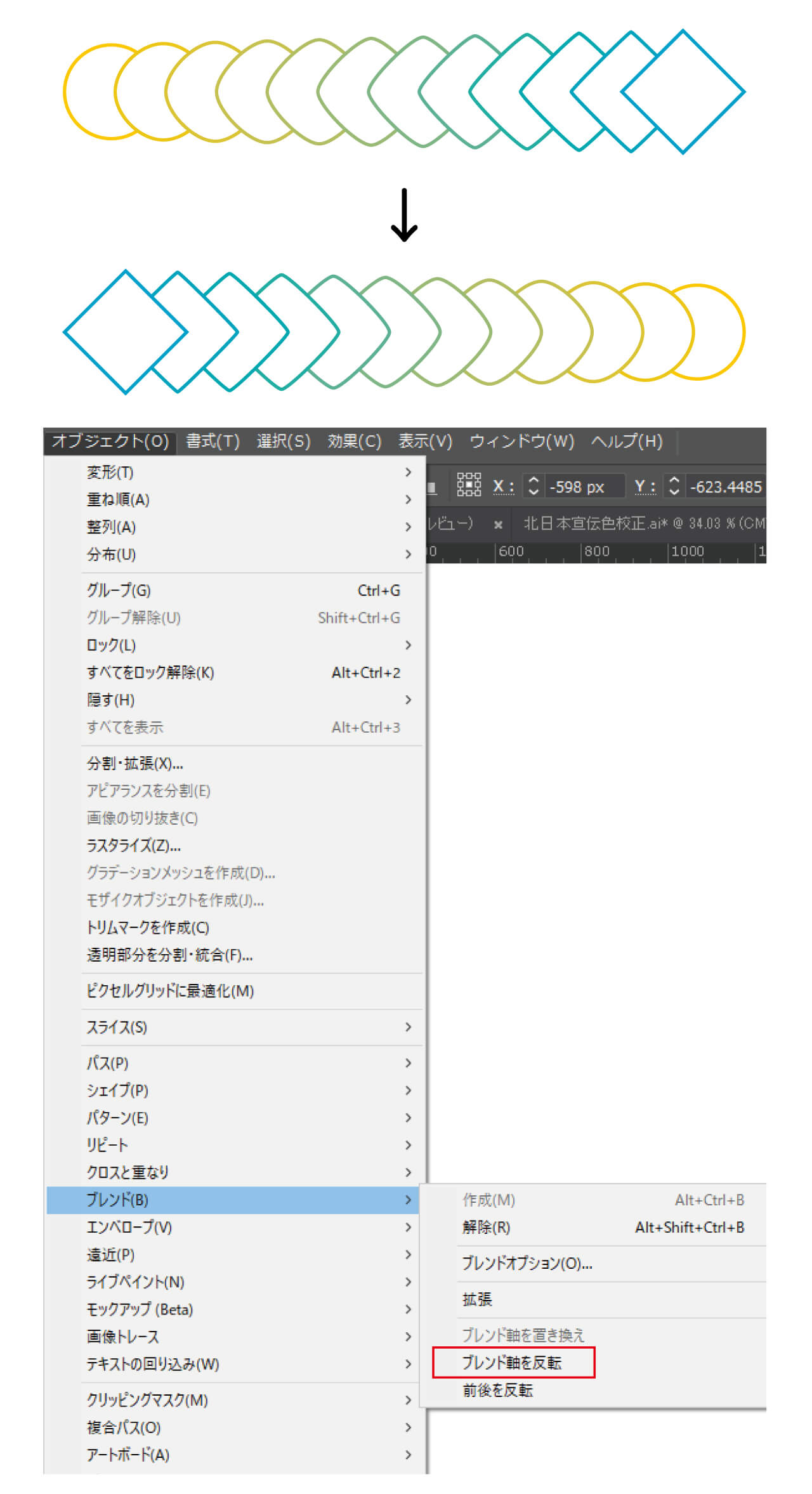
前後を反転
オブジェクトの重なる順番を逆にしたい場合は「オブジェクト」→「ブレンド」→「前後を反転」を選びます。
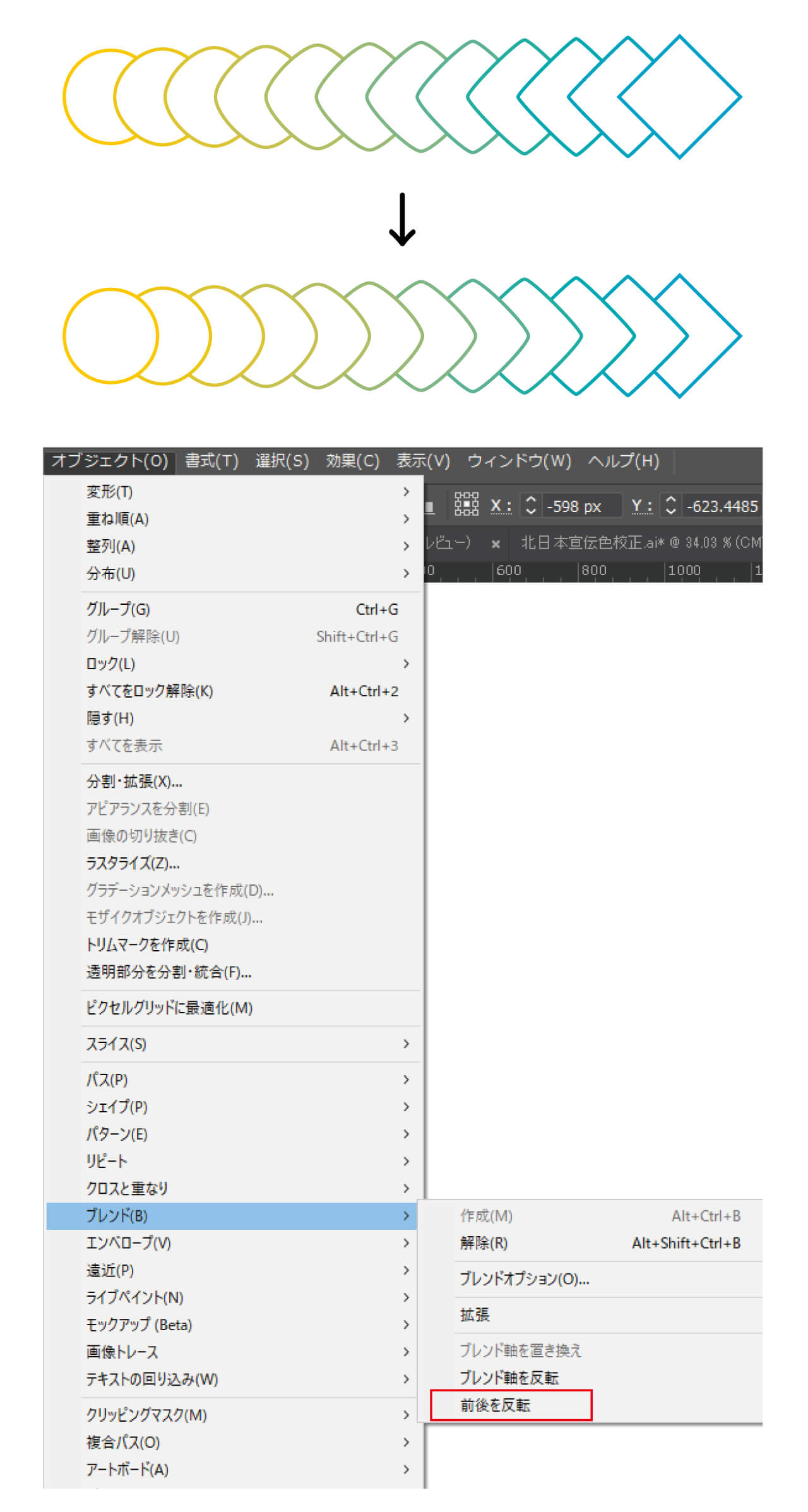
パスの方向
ブレンドオプションの「パスの方向」機能を使うと、オブジェクトの向きが変わります。ブレンド軸に対して垂直に配置したい場合は「垂直方向」を選びます。
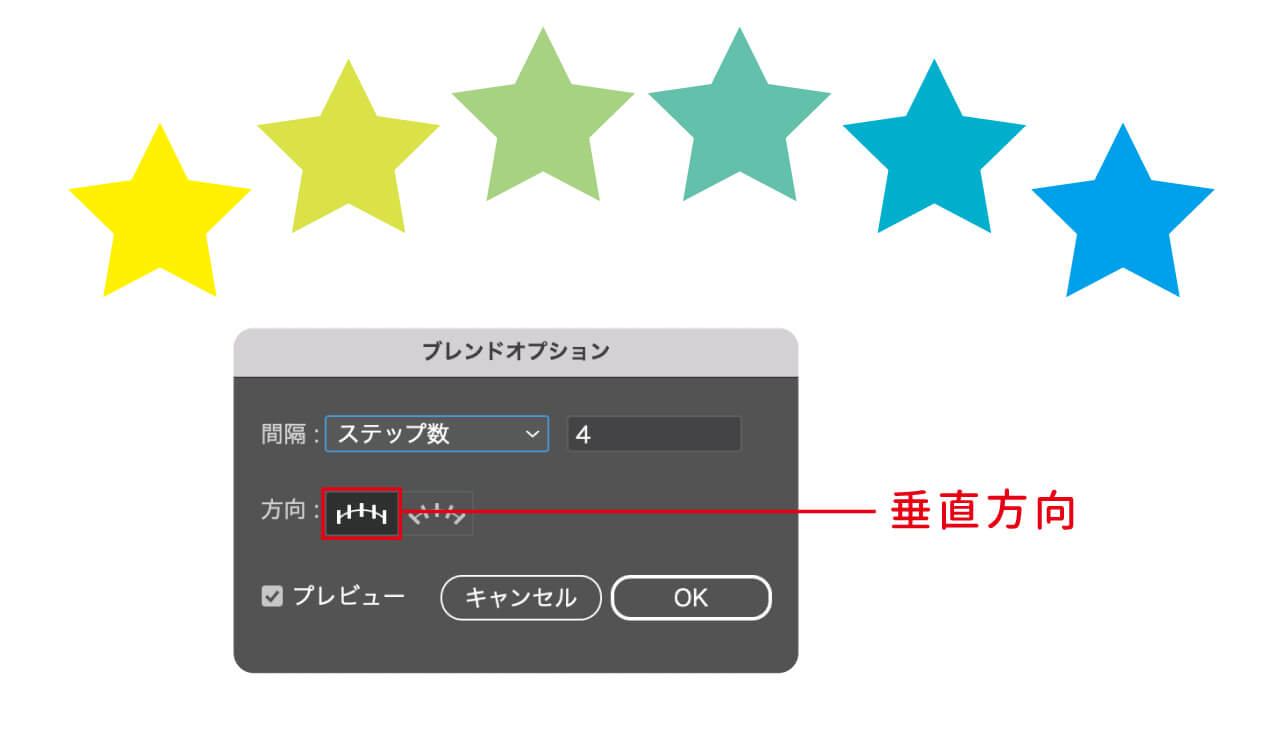
オブジェクトの角度をパスの方向に沿わせながら配置したい場合は「パスに沿う」を選びます。
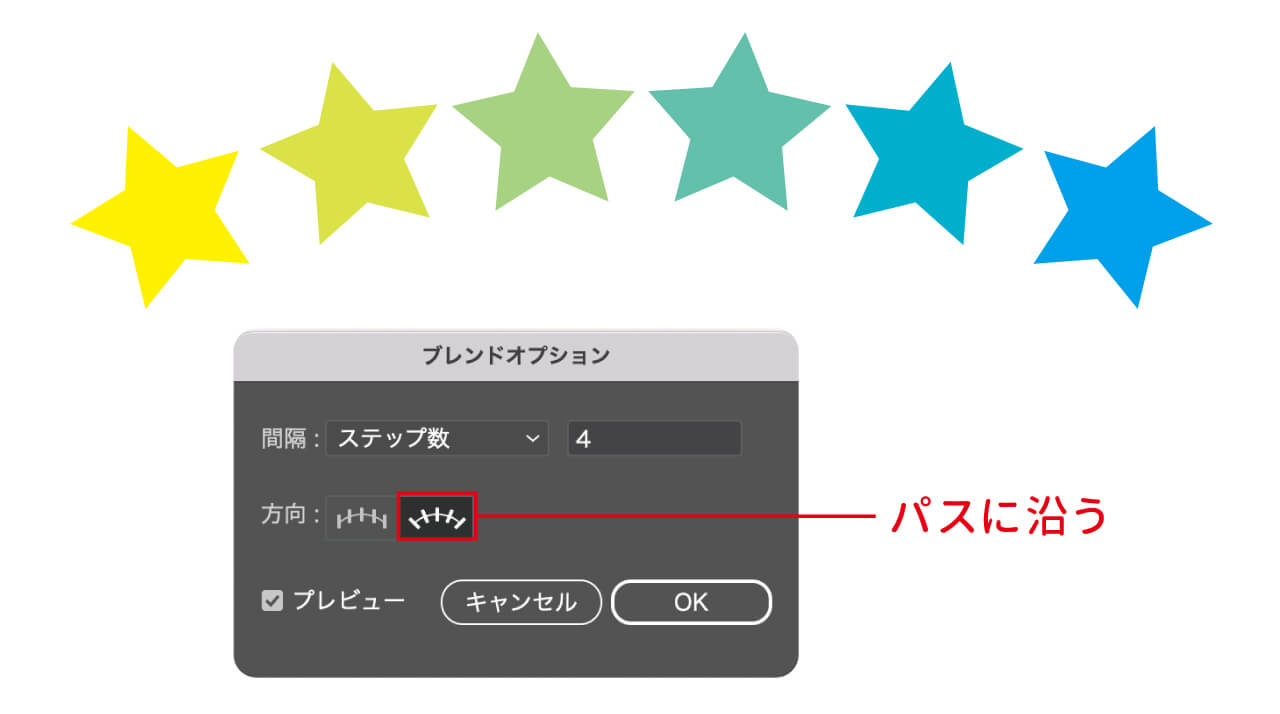
アンカーポイントを基準にブレンド
それぞれのオブジェクトのアンカーポイントをクリックしてブレンドを適応すると、ねじれたようなグラデーションを作ることができます。
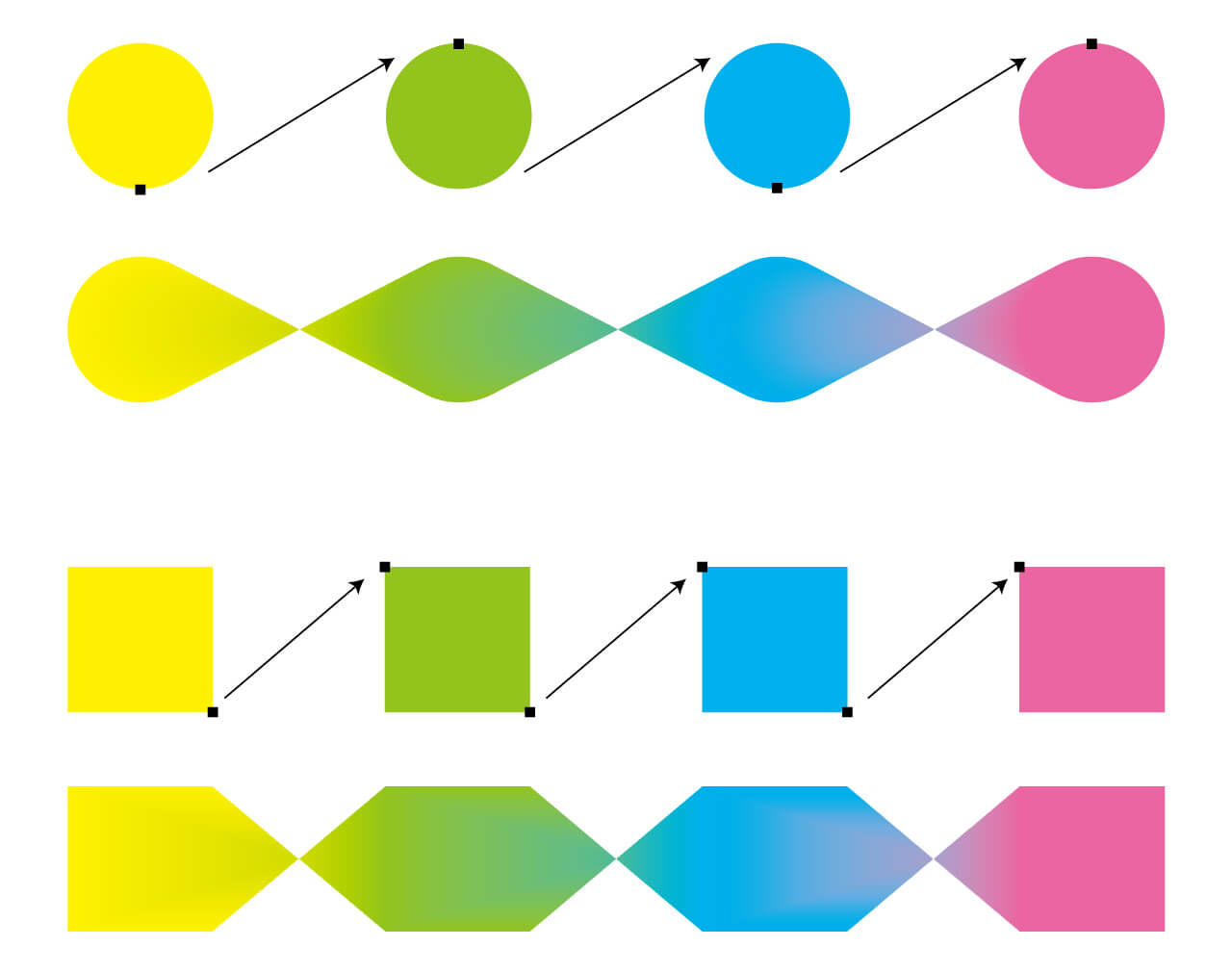
ブレンドの拡張(アウトライン)
ブレンドオブジェクトの始まりと終わりのオブジェクト以外は個別に触ることができませんが、拡張すれば触ることができるようになります。拡張する方法は、ブレンドを選んで「オブジェクト」→「分割・拡張」→OKを押します。
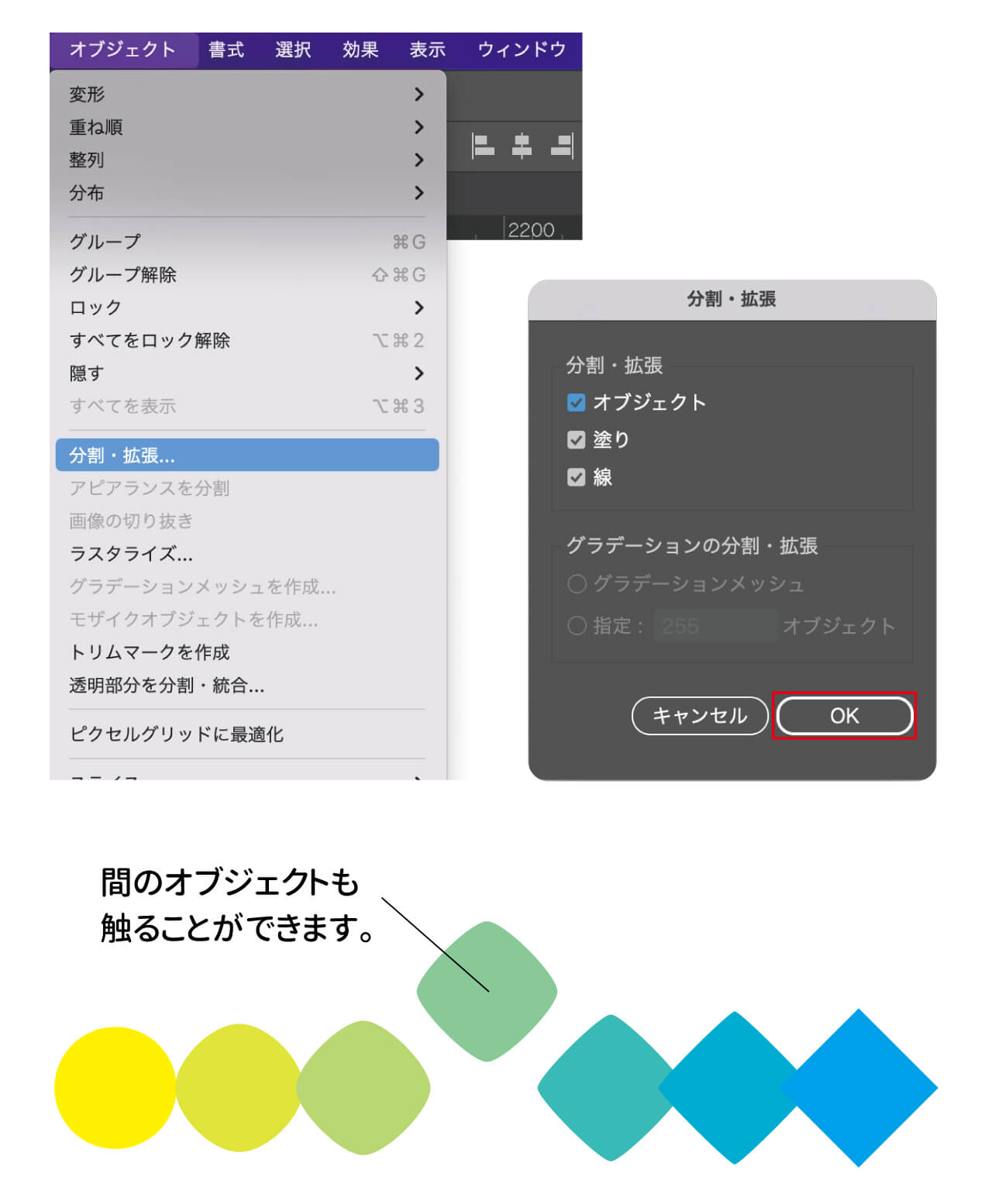
ブレンドの解除方法
ブレンドオブジェクトを解除したい場合は「オブジェクト」→「ブレンド」→「解除」を選ぶと、ブレンドする前の状態に戻ります。
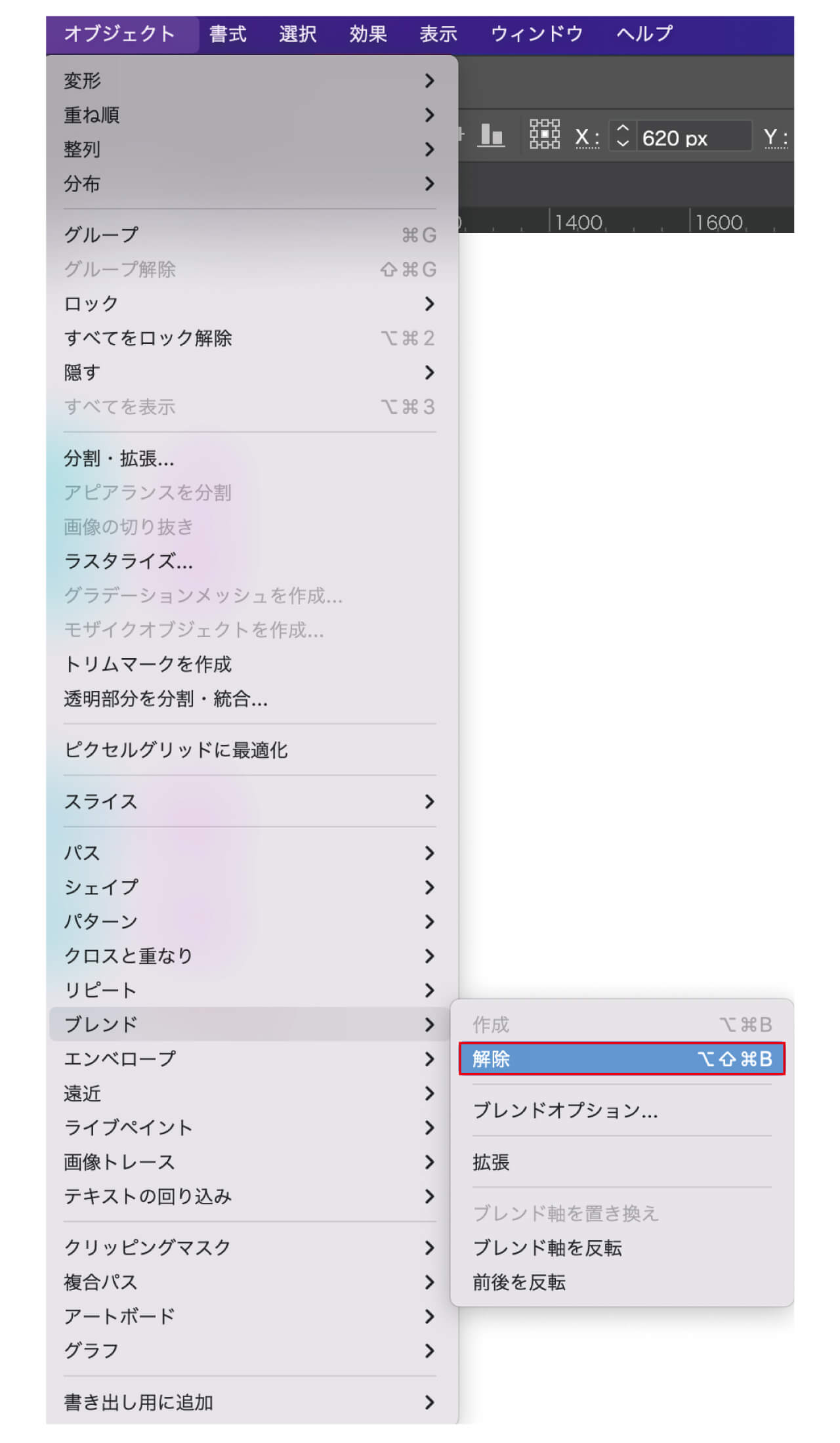
ブレンドツールがうまくいかない時の対処方法
ブレンドがうまくいかない時は、一度オブジェクト同士がグループになっていないか確認してみてください。
稀にグループになっているとブレンドが適応されないことがあります。
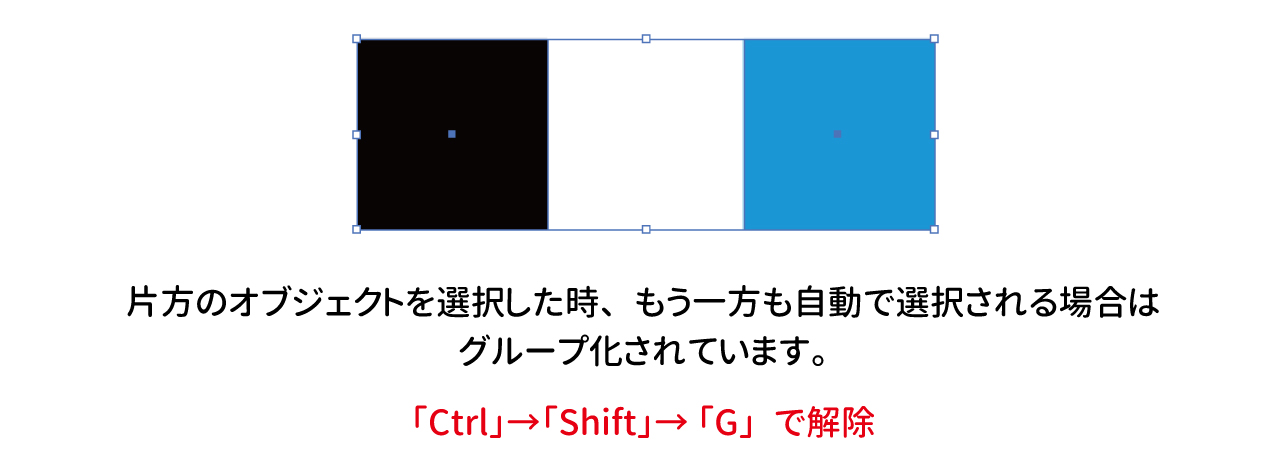
それでもできない場合は、元々ブレンドができないオブジェクトの可能性があります。
「グラデーションメッシュ」や「フリーグラデーション」で作ったオブジェクトはブレンドを適応することができません。
「ライブペイント」で作られたオブジェクトもそのままではブレンドできませんが、「拡張」すれば適応可能です。
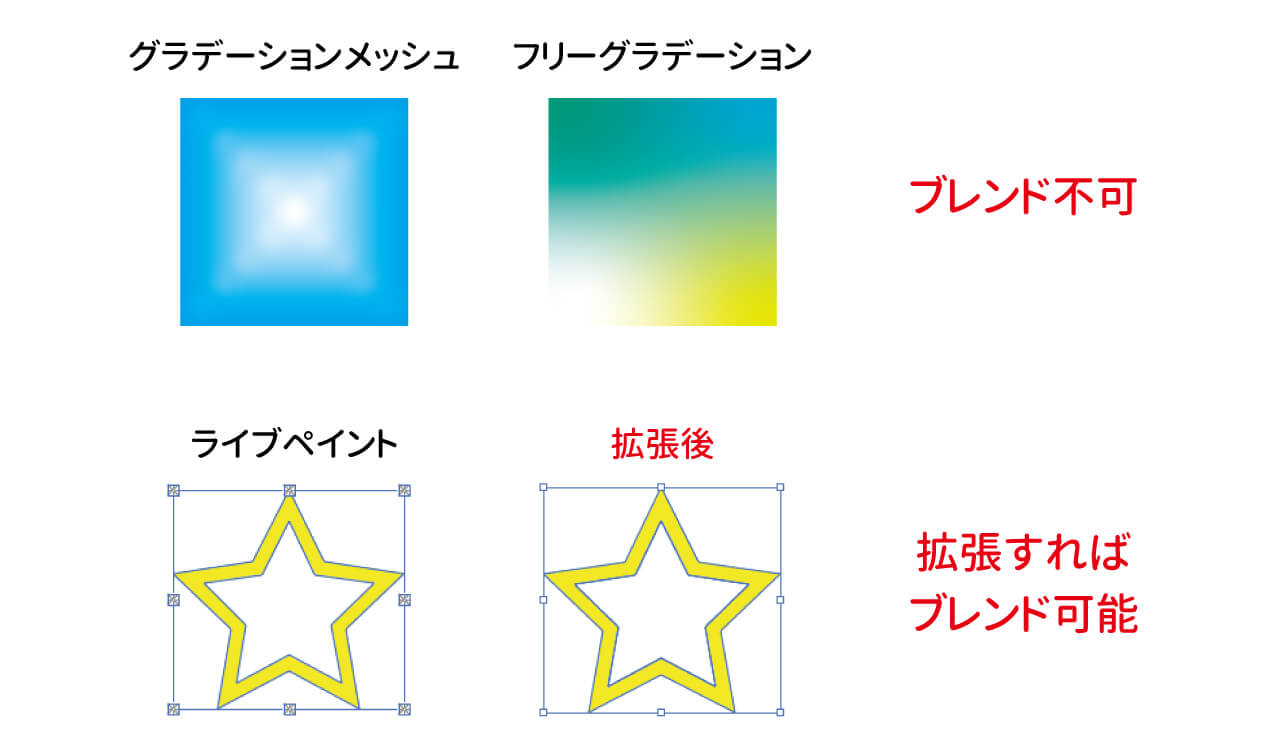
イラレのブレンド機能を使ったデザイン
最後にブレンドを使ったのぼり旗のデザイン例をご紹介いたします。
アレンジデザインその1

「愛車高く買取 (PB-00193)」のデザインサンプル
ブレンド機能を使って線を配置したデザインです。ブレンドを使うと、丁度良い間隔や太さを模索しながらデザインを作りやすいのでおすすめです。
アレンジデザインその2

「会場案内 (T13-02829)」のデザインサンプル
線同士を多めのステップ数でブレンドすると、このような繊細な柄が作成できます。
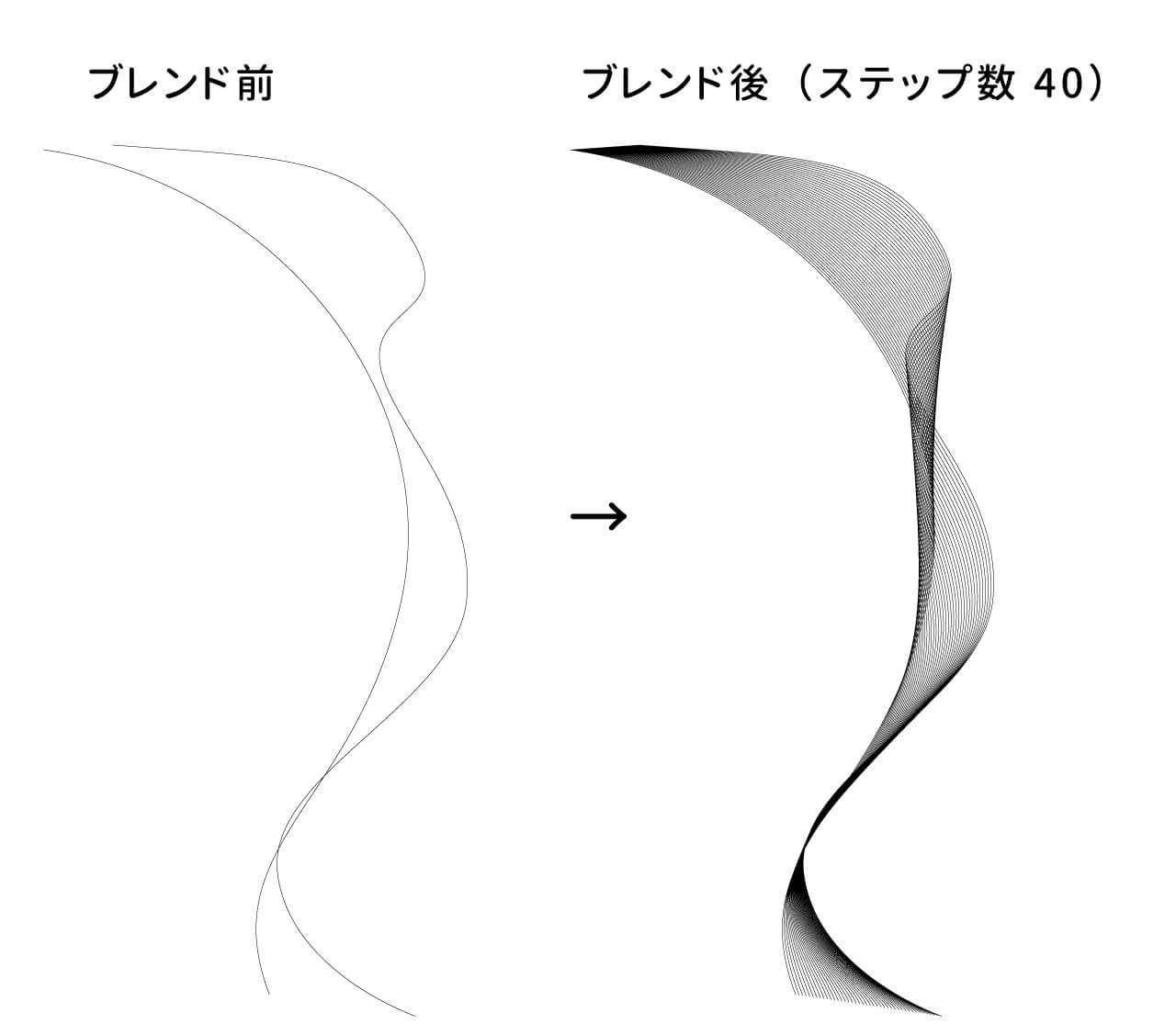
デザインに奥行を持たせたり、洗練された雰囲気を出したいときにおすすめです。
イラレのブレンドの基本操作:まとめ
今回のブログでは、イラレのブレンドツールの基本操作を解説しました。
グラデーションツールでは表現できない特殊な色や、繊細な柄を作るときは是非ご参考になさってくださいね。
ブレンドツールの基本操作のポイント
●デザインによって「スムーズ」「ステップ数」「距離」を使い分ける
●始まりと終わりのオブジェクトを選択して、ブレンドを適応させる
●解除する場合は「オブジェクト」→「ブレンド」→「解除」の手順を踏む
●ブレンドができないときは分割・拡張をしてみる
●始まりと終わりのオブジェクトを選択して、ブレンドを適応させる
●解除する場合は「オブジェクト」→「ブレンド」→「解除」の手順を踏む
●ブレンドができないときは分割・拡張をしてみる
この4つを抑えておきましょう。
ここで紹介している以外も色んなブレンドオブジェクトを作ることができますので、色々触って作ってくださいね。
以上、オーダーのぼりドットコムの辻でした。

お客様の要望をベースに作り上げていく、オリジナルののぼりや旗、幕、のれん、看板を、6つのインターネットショップを通じて受注、全国に製造販売。
SNSでは、お客様の事例や最新情報、知って得するお役立ち記事を配信しています。
コメント
プロフィール
管理者:オーダーのぼりドットコム店長@辻本

2008年入社にデザイナーとして入社。カラーコーディネーター1級。
現在はご注文、お問い合わせ対応など、お客様窓口を担当しています。
ブログでは、のぼりを購入する前に読んでおきたい情報や、デザインや配色について等、読んでくださった方に安心してのぼりを製作頂けるような記事を執筆しています。
どんな些細なことでもお気軽にご相談ください。とことんお付き合いいたします!

2008年入社にデザイナーとして入社。カラーコーディネーター1級。
現在はご注文、お問い合わせ対応など、お客様窓口を担当しています。
ブログでは、のぼりを購入する前に読んでおきたい情報や、デザインや配色について等、読んでくださった方に安心してのぼりを製作頂けるような記事を執筆しています。
どんな些細なことでもお気軽にご相談ください。とことんお付き合いいたします!
| << 2024年 01月 >> | ||||||
|---|---|---|---|---|---|---|
| 日 | 月 | 火 | 水 | 木 | 金 | 土 |
| 1 | 2 | 3 | 4 | 5 | 6 | |
| 7 | 8 | 9 | 10 | 11 | 12 | 13 |
| 14 | 15 | 16 | 17 | 18 | 19 | 20 |
| 21 | 22 | 23 | 24 | 25 | 26 | 27 |
| 28 | 29 | 30 | 31 | |||
最新記事
カテゴリー


 ハクロマーク公式
ハクロマーク公式 ハクロマーク公式
ハクロマーク公式 ハクロマーク公式
ハクロマーク公式 ハクロマーク公式
ハクロマーク公式